Windows 8 をHyper-Vでインストールしてみることにしました。どうしてHyper-Vに入れるのかと申しますと、Hyper-Vで行った方が動作環境を同じにできるので実機よりも比較しやすいからです。また、当然ですが色々な設定を変えるのでスナップショットを使った復元が便利であるという点です。
インストール開始までの画面で Windows 7 と変わった点は、アップグレードの説明書きや色合い、スタート時のアイコン程度でさほど変わっておらず違和感はありません。Windows Phone ライクと言いますか、そんな印象を受ける起動画面です。インストールを開始すると、今まで見慣れた画面に推移します。
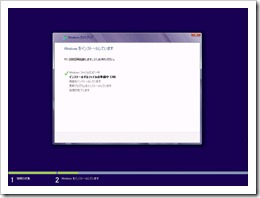
私のPCでは数分でこの画面は終了し、再起動されました。インストールの開始画面も以下と同じでしたがとてもシンプルです。
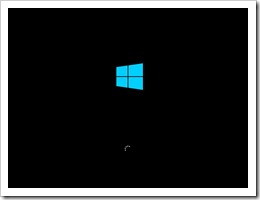
この後、デバイスの準備やら何やらで「準備しています」の表示が出て、数分後には再び再起動がかかります。インストールがどこまで終わったのか判りにくいウィザードですが、Windows 7 に比べて早いので苦にはならないかと思います。
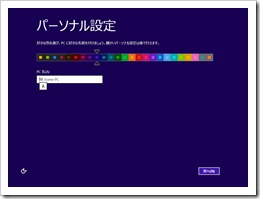
引き続き「パーソナル設定」になります。ここでは好きな色とPCの名称を決定します。

続いて「設定」という画面になります。この辺りのデザインは Windows azure と似ています。最近の Windows 関連デザインを踏襲しているのは当然と言えば当然でしょうか。簡単設定という選択肢もありますが、ここはあえて「自分で設定する」を選んでみます。
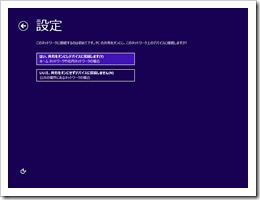
いきなり共有をするかしないかの画面となります。ここからはインターネットへの接続が前提となる設定が続くと思われますので、ここで共有を問うのは良いかもしれません。もちろん、「はい、共有をオンにしデバイスに接続する」を選択してみます。

続いて Windows Update に関する質問、IE 関連のフィルタや、第三者によるトラッキングを表明する「Do Not Track」があります。Do Not Track は AdSense などのトラッキングを「しないで欲しい」という要求であり、拒否するものではありません。その点は注意が必要です。機能が実装されていないトラッキングは無視することもあるのです。こちらはすべて「オン」の状態で次に進むことにしました。Windows Update も自動的にインストールするを選択します。

カスタマーエクスペリエンスに関する事項が今までより詳細に選択できるようになっています。特に協力したいという意思がなければ通常は「オフ」にしておけば良いでしょう。
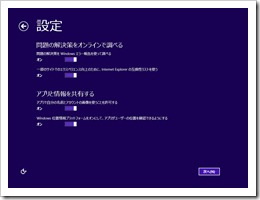
この設定画面は少し考察が必要です。問題の解決策をオンラインで調べることや互換性リストの使用はかまわないですが、アプリと個人情報の共有については注意が必要です。会社の業務などで使用するPCのときはとりあえず「オフ」にしておくのも良いでしょう。私はすべて「オン」のままにして次に進みます。

続いてシングルサインオンやクラウドに関する設定項目です。Windows Live などのアカウントを持っている場合は、ここでそれを入力すれば様々な便利な機能が使えるよという誘惑です。プライベートなPCであれば試すのも良いでしょうが、会社の業務などで使用するPCであれば、(同系色で読みにくいですか)「Microsoftアカウントを使わずにサインインする」を選択した方が良いのではないかと思います。私はデベロッパーとして登録してあるメールアドレスを登録して次に進みます。

メールアドレスで入力すると、上のような画面で確認が行われますが、これはもちろんインターネット経由であることを忘れないでください。接続できなければ後で行う事になります。また、この画面は上と下が黒くなって切れており、今までの画面とは少し違います。別なスキームで個人データをきちんと取り扱っているという自己主張でしょうか。
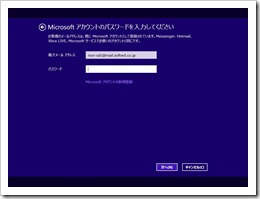
同然ですが見つかればパスワードを聞かれます。ここで画面下部の「キャンセル」が最も右に位置するのがミソだと思われます。違和感を生じさせることにより、不用意に「次へ」を押させない配慮だと思います。

続いてなんと携帯電話のメールアドレスか電話番号の入力を求められます。これはアカウントにサインインできない場合にパスワードをリセットするコードを送信するためのようです。日本の場合は+81が先頭につきますので、続く番号は先頭の 0 を取り除いて入力します。私は電話番号ではなく、携帯電話のアドレスを入れて次に進みました。

さて、やっとアカウントを作成してくれるようです。ここまでくる間の質問が多いのですが、今の時代、インターネットを利用するにはこのくらいの事前質問による設定は必要だと思います。

アカウントを作成中の後に、マウスカーソルを画面の端に動かしてという要求が来ますが、放置するとPCの準備をしていますという画面に代わります。画面左上にマウスカーソルを移動するのはディスクトップ画面で必要となる操作です。(後述)

以上で Windows 8 のインストールは完了しました。私は Windows Phone を持っていますが、これは「大きな Windows Phone」という感じがします。そのため違和感はありませんが、どうしてもタッチパネルが欲しくなる画面です。
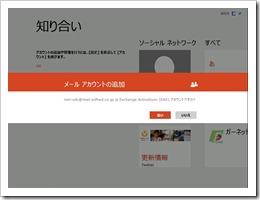
ソーシャルネットワークを選ぶと(もう選択するというより選ぶという方がマッチする気がします)、メールアカウントの追加になります。私のメールは (Exchage Server で Mobile Sync させていないため)うまく接続できませんでしたが、Twitter は見事に発見され、自動的に登録されました。おそらく、Windows Phone の登録情報を引っ張ってきたのでしょう。思わず、なぜ知ってる?と思ってしまいました。
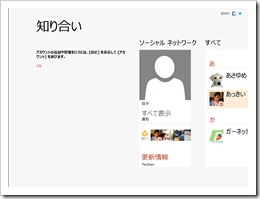
スタート画面は今までと大幅に違っていて、ディスクトップの上にスキンがかぶせられた感覚です。Windows Phone を使っていたので、マウスでの操作はいきなり違和感がありました。今までの Windows とは違うので戸惑う人が多発するかもしれません。

さて、こちらが従来と互換性を持つディスクトップです。このソフトは評価版なので実際に配布されるものとは違うかもしれません。
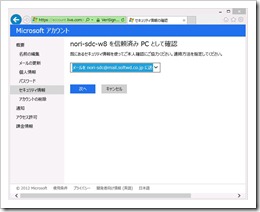
さまざまな機器とクラウドを通じて接続されるため、アクションセンターからインストールしたPCを信頼済みPCとして登録するように促されます。
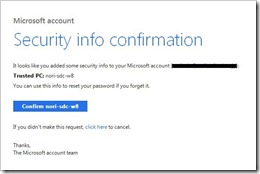
指示通りに進むと、連絡先のアドレスに上記のようなメールが到着しますので、Confirm をクリックします。すると Microsoft のアカウントサイトが開き、PCが承認されます。アカウントに関する詳細は「Microsoft アカウント」に統合され利用されます。Apple などを利用されている方は概念的に理解できるでしょう。ですが、Windows のみ利用されている方にとっては概念を理解するのに時間がかかるかもしれません。何やってんだこいつ。。。みたいな感じで。
注意が必要なのは、Windows Phone から「課金情報」までインポートされることです。これは Apple iTune などでは当然のことですが、一か所で支払方法を設定するとすべてのデバイスに反映されると思いますので、慣れていない方は注意が必要ですね。
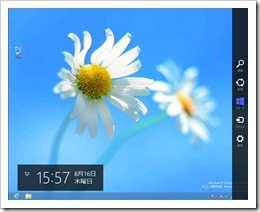
画面の左下にスタートボタンはありません。その代わりに Win キーや CTRL+ESC で戻ります。また、画面左上にマウスカーソルを持って行くと、上のような画面になります。ちなみに、Hyper-V の現在のバージョンではコンソールから Win キーを押すことができません。そのためインストールが終わったらリモートディスクトップで接続する必要があります。
そのほか、コントロールパネルなどの各種設定は、そこにたどりつくまでのアクションが変更されていますが、基本的には同一です。新しいOSとなり、システム管理者が設定に戸惑うといった事態は避けられるでしょう。また、大幅な見た目の変化はUIとクラウド関連であるため、Windows 8 が普及するのはまず間違いないとみています。
90日評価版が出ていますので、ぜひお試しください。

