この作業には、ソフトンハウスの ID と パスワード が必要です。まだ登録手続きを行っていない方は、まず最初に ソフトンハウスへの登録をお願い致します。
 まずは下記のリンクから、「Windows Live Writer」をダウンロードし、続いてインストールしてください。
まずは下記のリンクから、「Windows Live Writer」をダウンロードし、続いてインストールしてください。
Live Writer は Microsoft社 の正規なブログ記事作成・編集ツールです。個人情報などを送信することも、特別な ID などを Live Write へ登録する必要もありませんので、安心してご利用頂けます。
Windows Live Writer ダウンロード
 インストールが完了したら、Windows Live Writer を実行します。
インストールが完了したら、Windows Live Writer を実行します。
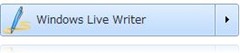
最初の実行時にはアカウントが登録されておりません。
 ブログサービスを選びます。
ブログサービスを選びます。
どのブログ サービスを利用しますか?の問いには「他のブログサービス」ほ選んでください。
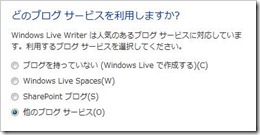
 「次へ」を押して進みます。
「次へ」を押して進みます。

 WEBアドレスとアカウントを設定します。
WEBアドレスとアカウントを設定します。
ブログの Web アドレス欄には、http://softonhouse.jp/xxxxxxx のように入力します。xxxxxx の部分は、登録しているログインアカウントを記入してください。
ユーザー名はソフトンハウスの登録アカウントです。
パスワードはソフトンハウスの登録パスワードです。 以下の例のうち、アカウントは「softwd_manual」の部分です。ここはご自分のログインアカウントに置き換えてください。
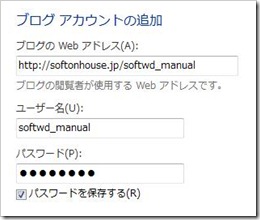
 「次へ」を押して進みます。
「次へ」を押して進みます。

アカウント設定中の画面が表示されます。この段階でエラーになった場合は、URL や 登録ID、パスワードに誤りがあると思われますので、前に戻って再度設定を行ってください。
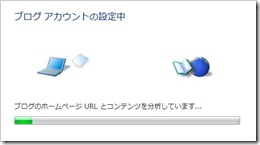
 設定が終わると、ブログ種類の選択の画面になります。
設定が終わると、ブログ種類の選択の画面になります。
ブログの種類は Movable Type API
ブログのリモート投稿URLは 、http://softonhouse.jp/xml-rpc/ 固定です。
URLの最後には "/" を必ず付けてください。
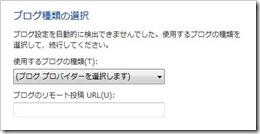
 以上の通りに設定します。
以上の通りに設定します。
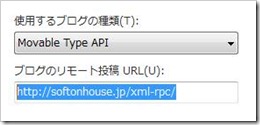
 「次へ」を押して進みます。
「次へ」を押して進みます。

 ブログアカウントの設定画面になります。
ブログアカウントの設定画面になります。
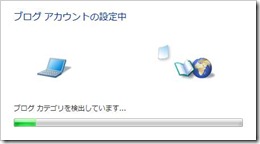
 続いて、仮の記事を投稿してブログのテーマ(デザイン)を取得するかどうか尋ねられます。
続いて、仮の記事を投稿してブログのテーマ(デザイン)を取得するかどうか尋ねられます。
仮の記事とは、Live Writer が自身で仮に記事をアップロードし、表示された状況を取り込みます。このとき、表示された画面のイメージ(HTML)を取得し、実際に表示されるのと同じイメージの画面で編集を行えるようにします。(仮に登録された記事は自動的に削除されますのでご安心ください)

ブログのテーマを取得しておけば、実際に投稿されたイメージでプレビューを見ることができるようになります。「はい」を選んでテーマの取得を行いましょう。
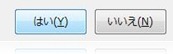
 再び設定中の画面になります。
再び設定中の画面になります。
設定終了までは数秒から数十秒かかります。
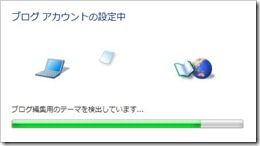
 ブログのニックネームをキーボードから設定してください。
ブログのニックネームをキーボードから設定してください。
ブログの設定が終了すると、ブログのニックネームを入力する画面になります。文字エンコードの都合上、正しいブログ名が表示さない場合があります。その場合は名称をご自分で入力してください。
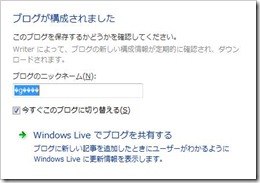
ここではブログのニックネームを「使い方の説明ブログ」と入力しました。
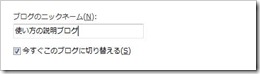
 最後に、「完了」ボタンを押してブログの構成を完了します。
最後に、「完了」ボタンを押してブログの構成を完了します。

 ブログの構成が完了し、新規作成の画面になりました。
ブログの構成が完了し、新規作成の画面になりました。
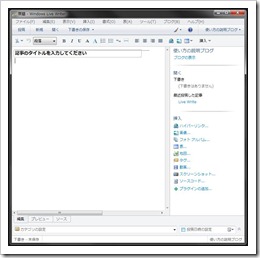
後は自由にブログを作成し、「投稿」ボタンを押して公開するだけです。
アイコンは ここから 選んで張り付けてくださいね。
 がんばるぶぅ。
がんばるぶぅ。
 楽しいブログを作ってほしいぶぅ!
楽しいブログを作ってほしいぶぅ!





